Электронная библиотека
Хакер
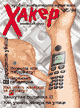
Название: OPERAция: Броузер!
Xakep, номер #005, стр. 005-014-2
3. Если встроенная в твою башку операционная система не поддерживает многозадачность, то... Тут вообще комментарии излишни.
Ну а если же тебе повезло, и тебя нет в этом списке, то я просто постараюсь далее на примерах показать тебе, как пользоваться этим броузером... Да, с картинками разумеется! Итак:
"Opera" - это рабочий инструмент. Маленький, быстрый и удобный. Но, как и любым рабочим инструментом, им сначала нужно научиться пользоваться. Сразу признаюсь, что этот броузер я инсталлировал четыре раза и три раза "сносил на фиг", прежде чем понял, как именно и для каких целей его нужно применять. Другие, не такие упорные, как я, вероятно, так и не смогли в нем разобраться и, помучавшись, шли слушать дядю Билла, который так красиво вещал им о "новых горизонтах". Что бы с вами подобного не случилось, слушайте сюда...
Фишка 1: Открытие Web-страницы
Для того чтобы открыть Web-страницу, необходимо нажать на кнопку New window на панели инструментов броузера (клавиатурный эквивалент - Ctrl-N) и ввести URL страницы в адресной строке появившегося окна. Обратите внимание, что поскольку в броузере "Opera" можно работать одновременно с несколькими окнами, то каждое из них будет иметь собственную строку адреса вместе с кнопками Toggle loading of images, Toggle document settings и полем со списком Zoom. Пока идет процесс загрузки документа, в этой строке появляются также дополнительные индикаторы, отражающие ход загрузки текста документа и графических изображений, и красная кнопка Stop loading document.
Кнопка Toggle loading of images (клавиатурный эквивалент - G) - это то, что я всегда старательно выискивал в каждой новой версии броузера Netscape и Microsoft, но каждый раз обламывался. Если чувствуешь, что страница загружается слишком медленно из-за обилия графических элементов, то, не прерывая этого процесса, одним нажатием переключаешься в один из трех режимов: не загружать и не показывать графику, показывать только уже загруженную, все изображения загружать и показывать.
Если чьи-то умелые руки при создании страницы использовали желтые буквы на нежно-зеленом фоне, то кнопка Toggle document settings (CTRL-G) это исправит, и ты получишь классический черно-белый вариант.
И чуть не забыл про Zoom, позволяющий менять масштаб изображения в окне просмотра в пределах от 20 до 1000%. Это может понадобиться при просмотре нескольких страниц одновременно.
Все эти режимы можно задавать независимо для каждого окна.
Фишка 2: Многооконный режим работы.
Как бы тебе попроще объяснить, как выглядит это страшное "multiple windows". Ну, вот, например, представь, что стоишь ты вечером перед женским общежитием... И чего это ты зажмурился и облизываться начал? Мы же о серьезных вещах говорим! Так вот, о чем это я...
А! Вот стоишь ты, значит, и смотришь на множество окон, и в каждом из них происходит что-то интересное. Представил? И если ты замечаешь в одном из окон что-то особенно интересное, то "достаешь из широких штанин" папашин полевой бинокль и работаешь с этим окном индивидуально... Как долго? Да пока свет не выключат!
